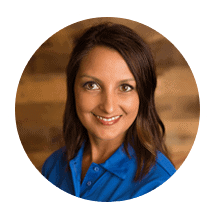UPDATE: March, 2023
The July 1 deadline for the mandatory migration to GA4 is rapidly approaching. If you haven’t yet set up your properties, don’t waste another minute. The sooner you set up your properties, the more YoY data you will have for comparison next year. Just as importantly, it takes time to learn how to navigate GA4, not just finding your way around the platform, but figuring out how to produce reports that provide the information you need to make smart decisions about your website and marketing strategies.