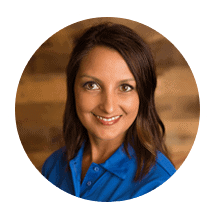Google Analytics 4 (GA4) is a necessary tool that provides us with some great analytics to improve marketing strategies, but even six months after its launch there is a learning curve. Tracking issues, consistency in reporting, and just understanding where to find things are some common frustrations I hear from clients.
One way to manage some of these issues is to utilize the Google Insights feature within GA4. Using Insights, you can quickly extract performance results by simply asking GA4 questions.You can either use their ‘Suggested Questions’ or the search bar to type your own custom question, like, “What is the user visit trend for the past quarter for Paid Search.” GA4 will analyze the data and provide the results or suggest reports for you to look at to find that information.